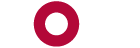Uncategorized
How to use posts
Use ‘posts’ for dynamic content such as projects and events as well as personal reflections that might go in a blog. Using ‘posts’ also ensures that you will show up in the site wide activity feed.
To display posts, Go to the Dashboard, Click Appearance, then Widgets, select Recent posts (typically further down on the left) and drag that widget to the Primary Widget Area (on the right). Title the widget “Recent posts” or “My posts” depending on how you want to organize the site.
Internship at XYX
Use a post to describe an internship. Write about your responsibilities, skills used and skills learned, projects you worked on, etc. Add in pictures and a link to the company’s about page.
Adding pictures
There are two ways to add pictures:
- If you have a picture, click Add Media on the top while in the editor.
- To add ‘clip art’ – enter a keyword in the ImageInject box below while in the editor. The image below was sourced from ImageInject by typing in the keyword ‘Philadelphia’. ImageInject respects copyright regulations and will only show images that allow use and their conditions of use (click Dashboard, Settings, ImageInject).

How to display a recent project
If you have completed an interesting project, showcase it on the site! Options include:
- Upload the document (e.g., PowerPoint) of the project (click Add Media in the editor) and provide a brief description on the site.
- If the project resulted in a visual (e.g., a graph) then take a screen shot of the graph and save it as a .jpg or .png file and upload it.
- To take a screen shot, Start Word, click Insert at the top, select Screenshot, and chose one of the options.
- When the screen shot is displaying inside Word, right click the image and click Save As Picture.
Why use Jetpack?
Jetpack is a collection of widgets:
- Social sharing (display live LinkedIn and Facebook buttons on your site)
- Subscriptions (enable automatic email updates each time you post on your site)
- Simple site statistics (which pages are being used the most)
- Media integration (easily embed YouTube videos)
- Twitter integration (display a twitter feed)
- Contact form (easily create a special form)
- and many more.
To use Jetpack:
- Go to Dashboard and click on Plugins, find “Jetpack by WordPress.com” in the list, and click Activate
- You will see a message on the top of the screen “Jetpack is almost ready…”. You need an account on WordPress.com to use Jetpack (click here to create one). Link your account.
- Jetpack is ready to use after activation. Many features are automatically enabled. Click on Jetpack on the top left of the dashboard, to configure all the options. New widgets will be available in the list of widgets such as “Subscribe.”
Removing the sample posts and pages
As you add more content to your site, it is important to remove all the sample pages and posts. First, Google will index that content and associate it with you. Do you really want to be associated with instructions on how to create a site? Second, it looks unprofessional. Would you leave somebody else’s content on your resume? It is easy to remove all the sample posts and pages on this site (like this one):
- Login
- Click on Dashboard at the top and then click on Pages on the left.
- You will see a list of pages on your site.
- Hover the mouse over each page title and click Trash.
- Click on Dashboard at the top and then click on Posts on the left.
- You will see a list of posts on your site.
- Hover the mouse over each post title and click Trash.